Quante volte avresti voluto ingrandire l’immagine sullo schermo del tuo computer e ti sei chiesto perché non è disponibile in Windows una funzione così semplice? In Windows 7 finalmente la funzionalità di zoom è disponibile! Per i sistemi Windows precedenti c’è ZoomIt, un piccolo programma gratuito portable (non necessita installazione) che integra in Windows la semplice ma utilissima funzionalità di zoom dello schermo e permette anche di scrivere con testiera o disegnare con il mouse sull’immagine ingrandita: molto utile per le presentazioni!La funzione di zoom è una funzione semplice, banale se vogliamo, ma che se messa a nostra disposizione diventa parte dell’esperienza utente. Risulta particolarmente untile negli ultra portatili o netbook che offrono un display di ridotte dimensioni; anche con monitor di dimensioni più generose risulta pratico fare lo zoom di ciò che stiamo vedendo per mostrarlo a chi è dietro di noi senza costringerlo a raggiungerci al computer.
La funzione di zoom è accessibile mantenendo premuto il tasto Windows ed agendo sui tasti “+” e “-”, rispettivamente per ingrandire e rimpicciolire lo schermo: il centro dello zoom è posizione del puntatore del mouse. In modalità zoom possiamo spostarci sull’area dello schermo interessata muovendoci con il mouse.
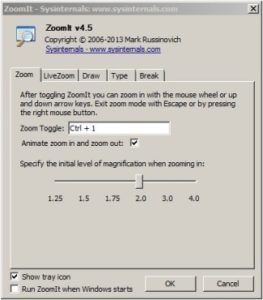
Accedendo alla funzione di zoom appare l’immagine di una lente di ingrandimento sullo schermo, attraverso la quale possiamo accedere alle impostazioni ed opzioni della funzionalità.
Sono disponibili tre modalità di zoom: schermo intero, dove lo zoom è esteso a tutto il nostro schermo, lente, con una finestra che funge da lente di ingrandimento che possiamo spostare sulla area dello schermo, e ancorato, con lo zoom visualizzato in una finestra che possiamo posizionare dove preferiamo ed il centro dello zoom che segue il puntatore del mouse.
ZoomIt
Avviato ZoomIt, dall’icona sulla barra delle applicazioni possiamo accedere alle opzioni del programma con Option.
Le opzioni sono divise in più tabelle, che sostanzialmente assegnamo un tasto di scelta rapida per accedere alle funzioni del programma ed illustrano le modalità con le quali utilizzarle.
ZOOM. Di dafault con CTRL + 1 si accede alla modalità zoom. Se preferiamo un altra combinazione di tasti possiamo specificarla in Zoom Toggle.
Nella modalità zoom possiamo regolare l’ingrandimento dell’immagine tenendo premuto il tasto CTRL ed agendo con la rotella del mouse o con i tasti di direzione SU e GIU’; per uscire dalla modalità basta premere ESC.
LIVEZOOM. Questa modalità mantiene lo zoom attivo mentre possiamo utilizzare normalmente il PC. La combinazione di tasti assegnata (di dafault CTRL +4) ci permette di attivare e disattivare la modalità di zoom, mentre per regolare il livello di zoom dovremmo utilizzare CRTL + SU e CTRL + GIU’.
La modalità è molto utile per le presentazioni assieme all’utilizzo della funzione DRAW.
DRAW. Questa funzione ci permette di disegnare con il mouse sull’immagine ingrandita. Per accedere alla modalità utilizziamo la combinazione di tasti assegnata (di dafault CTRL + 2). Per modificare lo spessore del tratto, in modalità DRAW possiamo agire sulla rotrella del mouse tenendo premuto il tasto CRTL sinistro.
Per cambiare il colore della panna possiamo utilizzare il tasto ‘r’ per rosso, ‘g’ per verde, ‘b’ per blue, ’0′ per arancione, ‘y’ per giallo e ‘p’ per rosa, iniziali del colore corrispondente il inglese.
Per disegnare una linea dritta teniamo premuto il tasto Shift, per un rettangolo il tasto CTRL, per un ellisse il tasto TAB e per una freccia il tasto Shift + CTRL.
Per cancellare l’ultimo tratto fatto utilizziamo CTRL + Z.
Possiamo far diventare lo schermo completamente bianco con ‘w’ o nero con ‘b’.
Copiamo l’immagine ingrandita con CTRL + C o saliamola con CTRL + S.
TYPE. Da questa scheda delle opzioni possiamo impostare il carattere desiderato per poter scrivere sull’immagine ingrandita. Per scrivere, entrati in modalità DRAW, premendo il tasto ‘t’ entriamo in modalità scrittura: premiamo il tasto sinistro del mouse per impostare il punto nel quale scrivere. Come per lo spessore del tratto delle linee per la modalità DRAW è possibile modificare la grandezza del carattere con CRTL + rotella del mouse.
BREAKE. Modalità che fa apparire sullo schermo un conto alla rovescia, utile per le pause di una riunione per esempio. Possiamo impostare anche qui una combinazione di tasti per impostare la modalità, oltre a un tempo di dafault sul cronometro. Con il pulsante Advanced si passa a delle opzioni avanzate per impostare un suono al termine del conto alla rovescia (spunta su Play Sound on Expiration e scelta del file audio su Alarm Sound File), possiamo impostare l’opacità del timer, la sua posizione sullo schermo e l’immagine di sfondo, tra quella del nostro desktop ed una diversa a nostra scelta (use image file as backgroud).
Con Windows 7 è finalmente disponibile la funzionalità di zoom, davvero molto pratica. Se utilizziamo una versione di Windows precedente possiamo mancare alla mancanza di questa funzionalità del sistema operativo con ZoomIt, un software gratuito che non richiede installazione e offre una buona soluzione per lo zoom dello schermo, oltre a funzioni per annotazioni sull’immagine ingrandita utile per presentazioni.